Explore various shapes and sizes to enhance the visual appeal of your presentations. You can easily insert text into shapes, adjust borders, or switch between shapes with just one click.
Click on Elements in the side panel, and then click "Show More" to explore additional shapes.
Click on a shape to add it to your design.
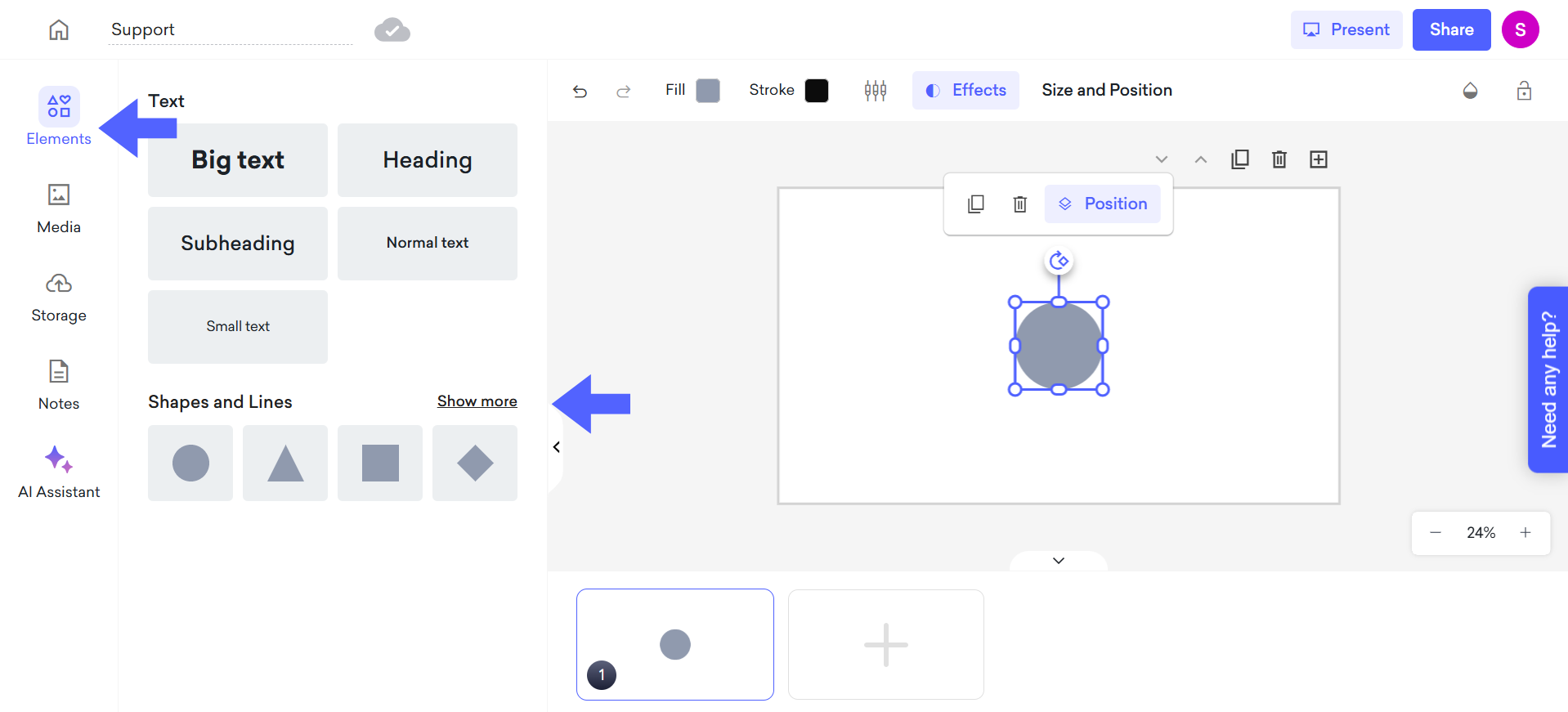
When you click on a shape, you can duplicate it using the duplicate button or add it again from the side panel. To delete the shape, simply use the delete button.
To adjust the position, you can use the position button or simply drag the shape to your desired location.
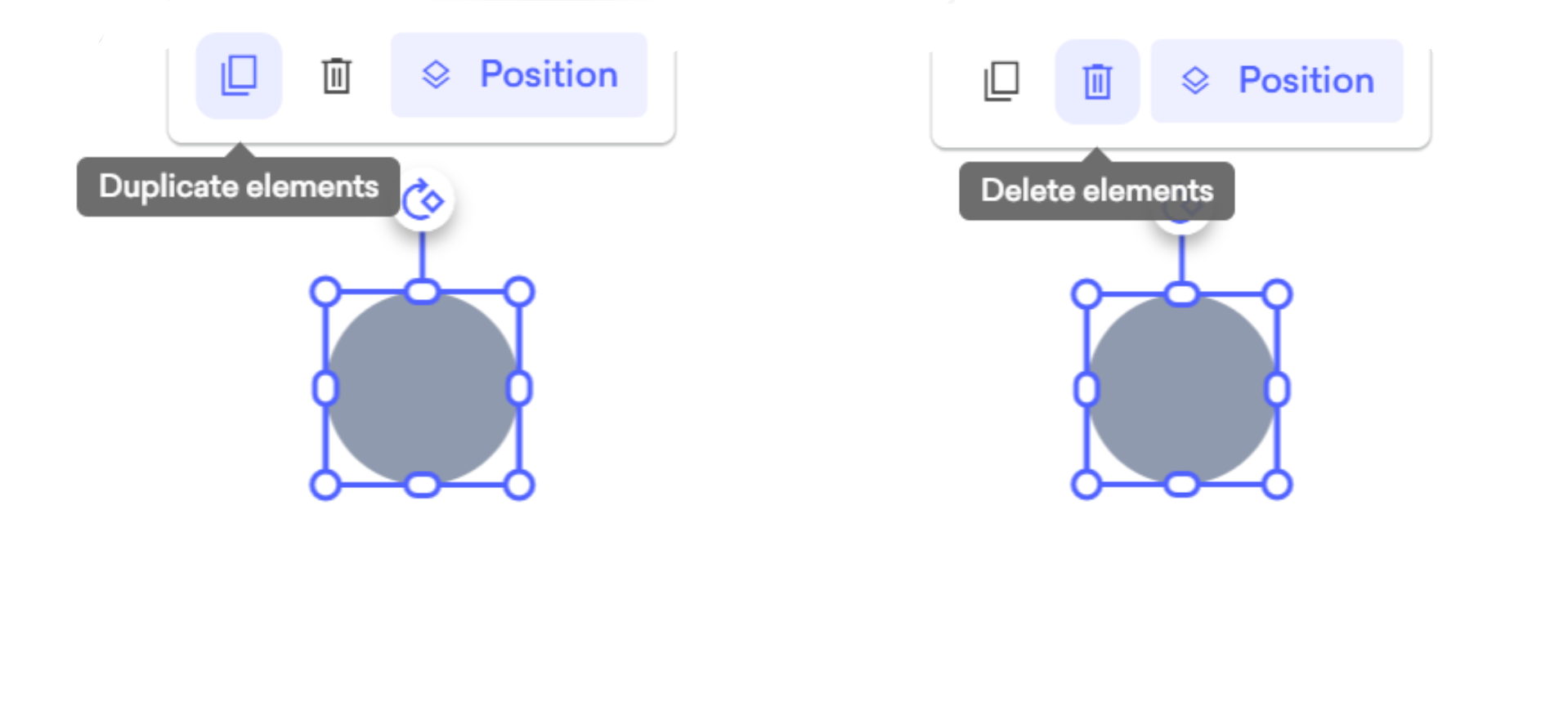
To change the color, use the Fill option. You can also use the Stroke button to add a stroke, change its color, and adjust the Stroke Size.
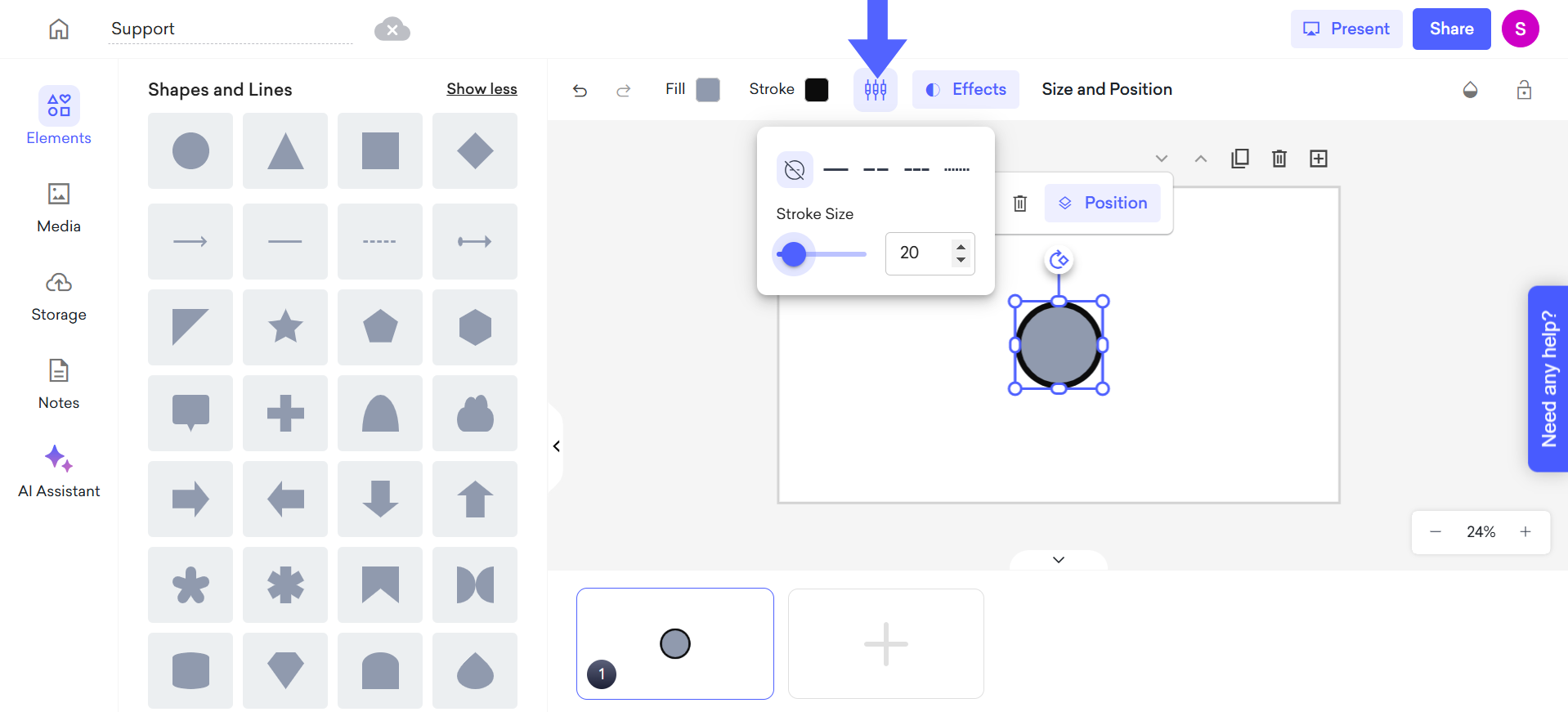
You can use the Effects section to add a shadow to your shape and adjust the shadow color.
You can click the toggle next to it to revert any changes you’ve made.
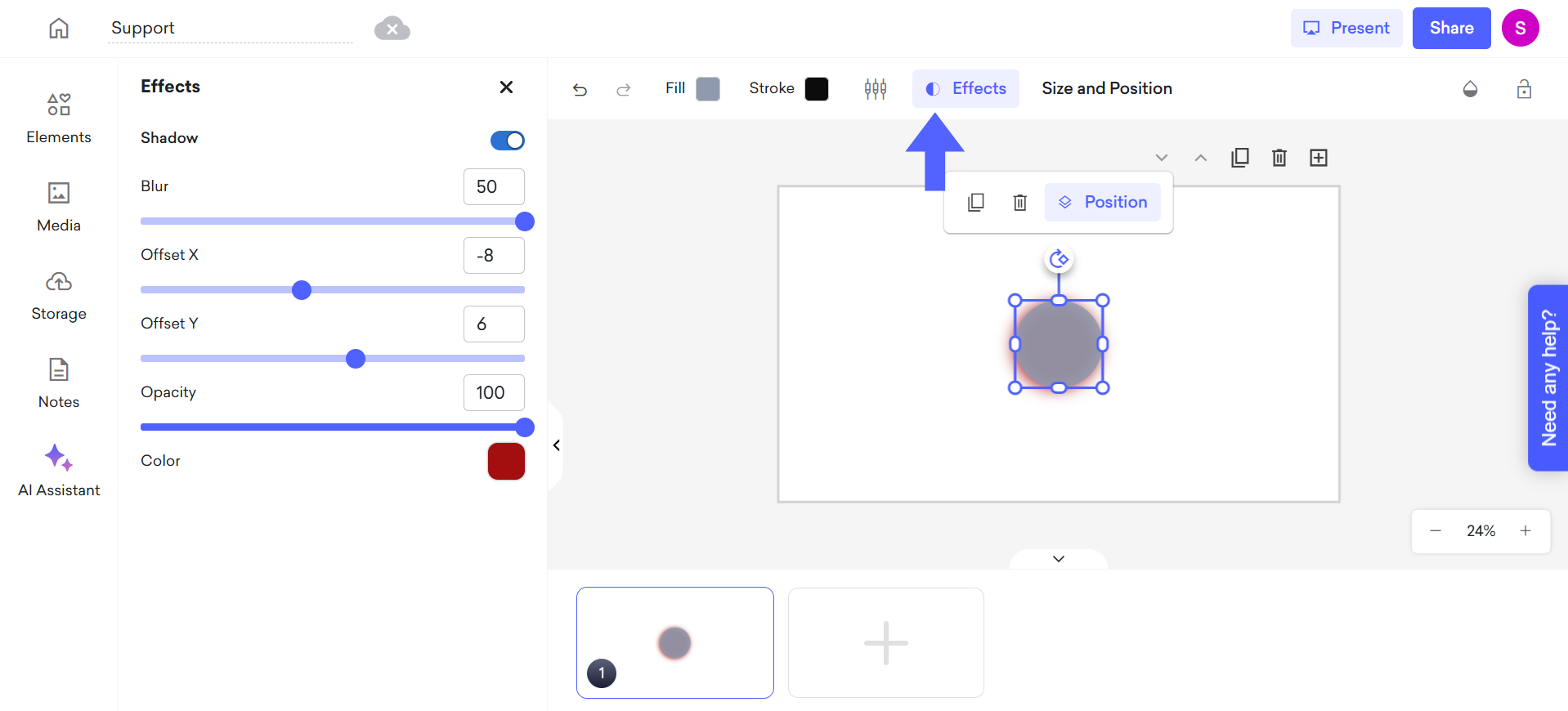
You can add a line and adjust its size.
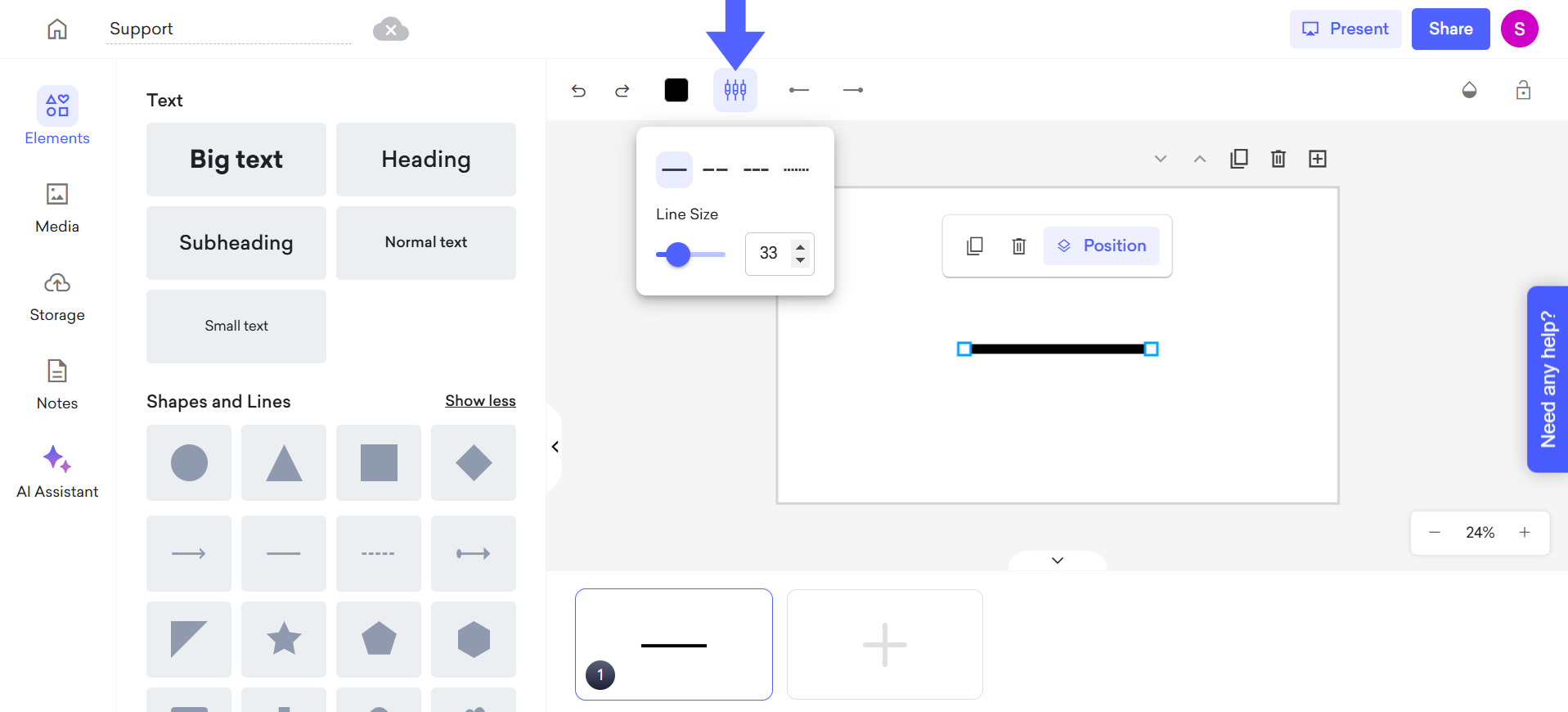
Click on the line to adjust its position, and use the dots to rotate it vertically.
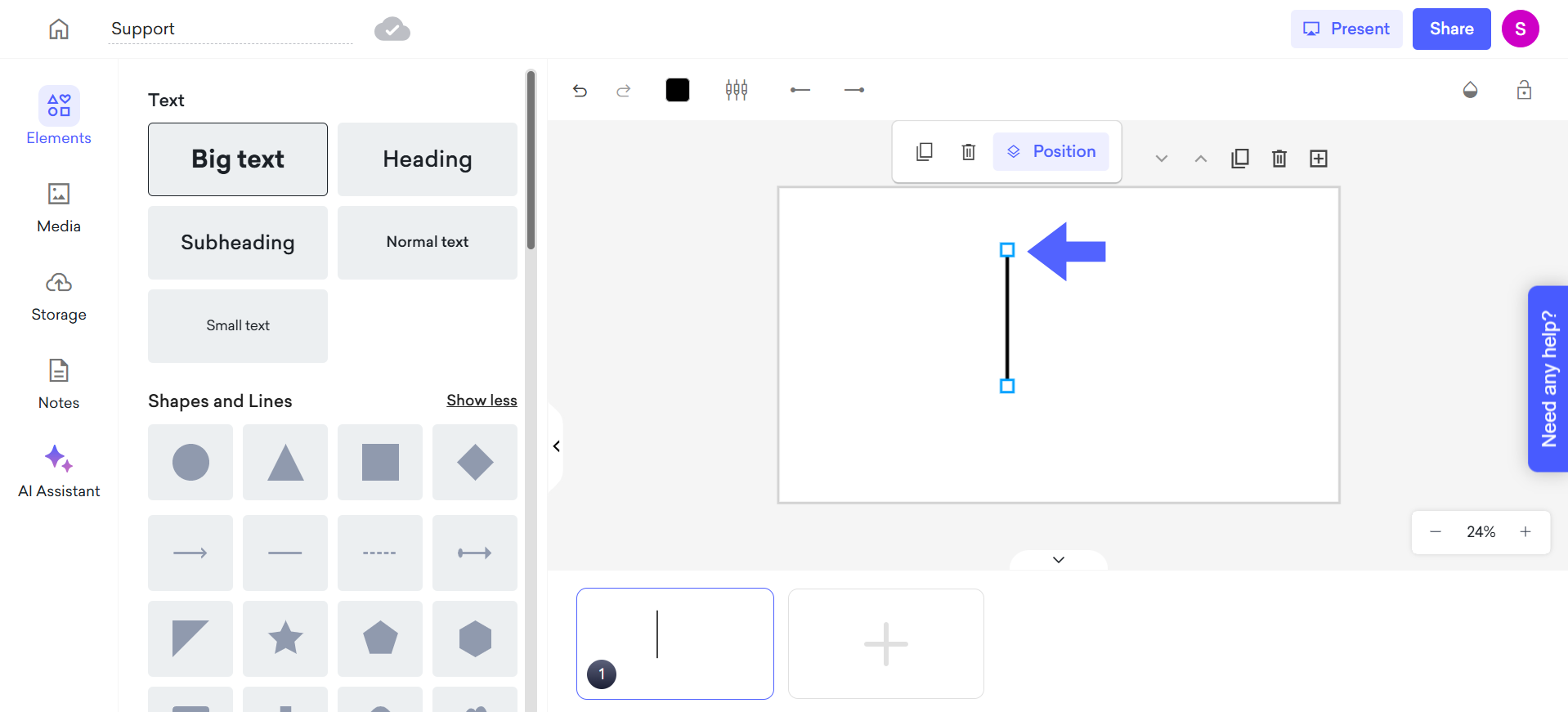
You can use these buttons to customize your line by adding arrowheads, changing the style, or modifying the endpoints.
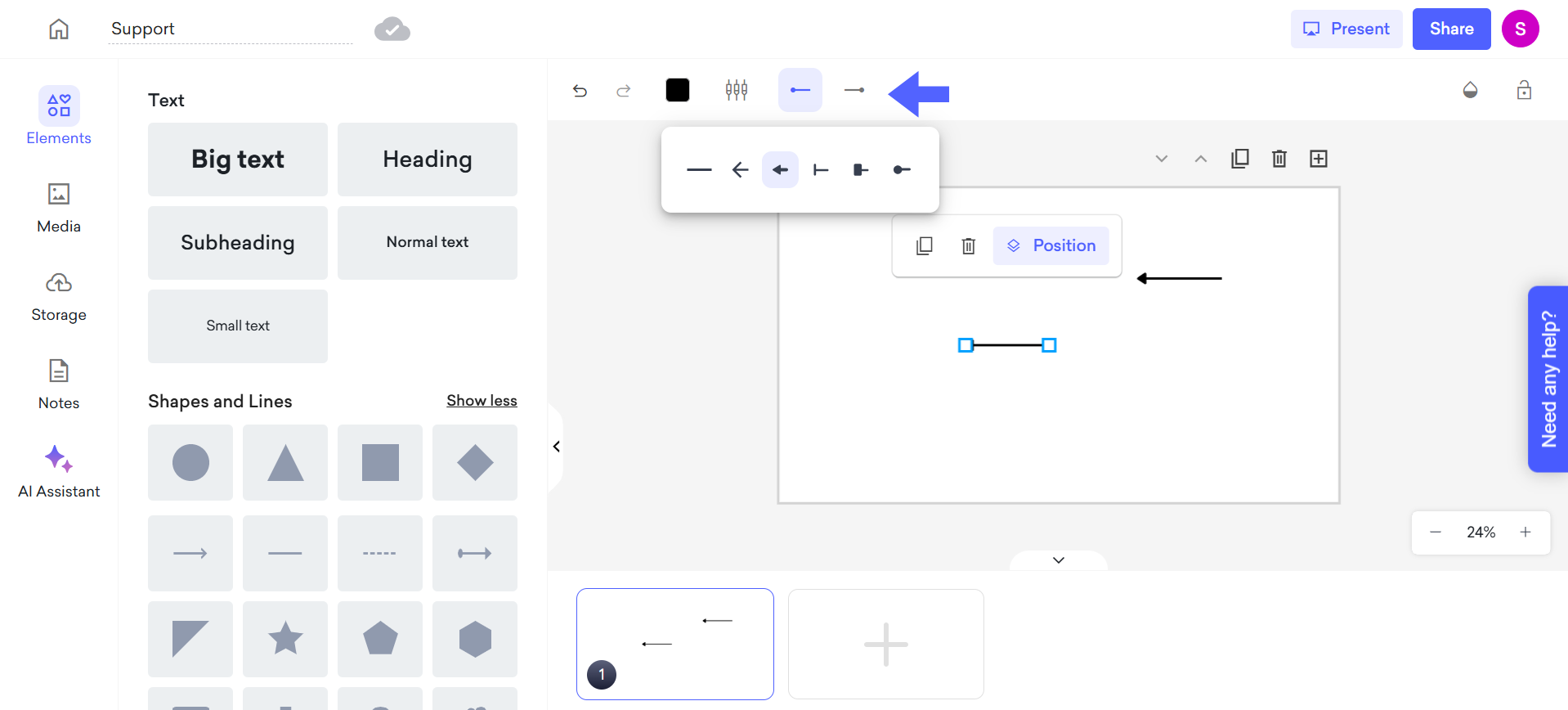
That's all!