Whether you're delivering a business pitch, a classroom lecture, or a creative project, the ability to convey your message clearly and concisely can make all the difference. Decktopus 2.0 offers a user-friendly platform for creating stunning presentations, and adding text is a fundamental aspect of crafting your slides.
First, log in to your Decktopus account.
Next, navigate to the editing page and select "Elements" from the sidebar menu.
You will be presented with four different options: "Title, Subtitle, Body, and Label."

You have the option to click on the desired text option or simply drag it onto your slide using the mouse.

Additionally, you have the flexibility to modify the text option by selecting the "Text" title after clicking on your text within the slide.

You can easily "Bring your title to forward", "Send to back", "Duplicate" or "Delete" by right-clicking your mouse.

You also have the option to change the font size and type. You can make your text "Bold", "Italic", "Underlined" or "Embed link" to your text.

Furthermore, you have the flexibility to align the text to the left, right, or center of the slide.

You can change your text's formats to bold, italic, underlined, or hyperlinked from the pointed area.
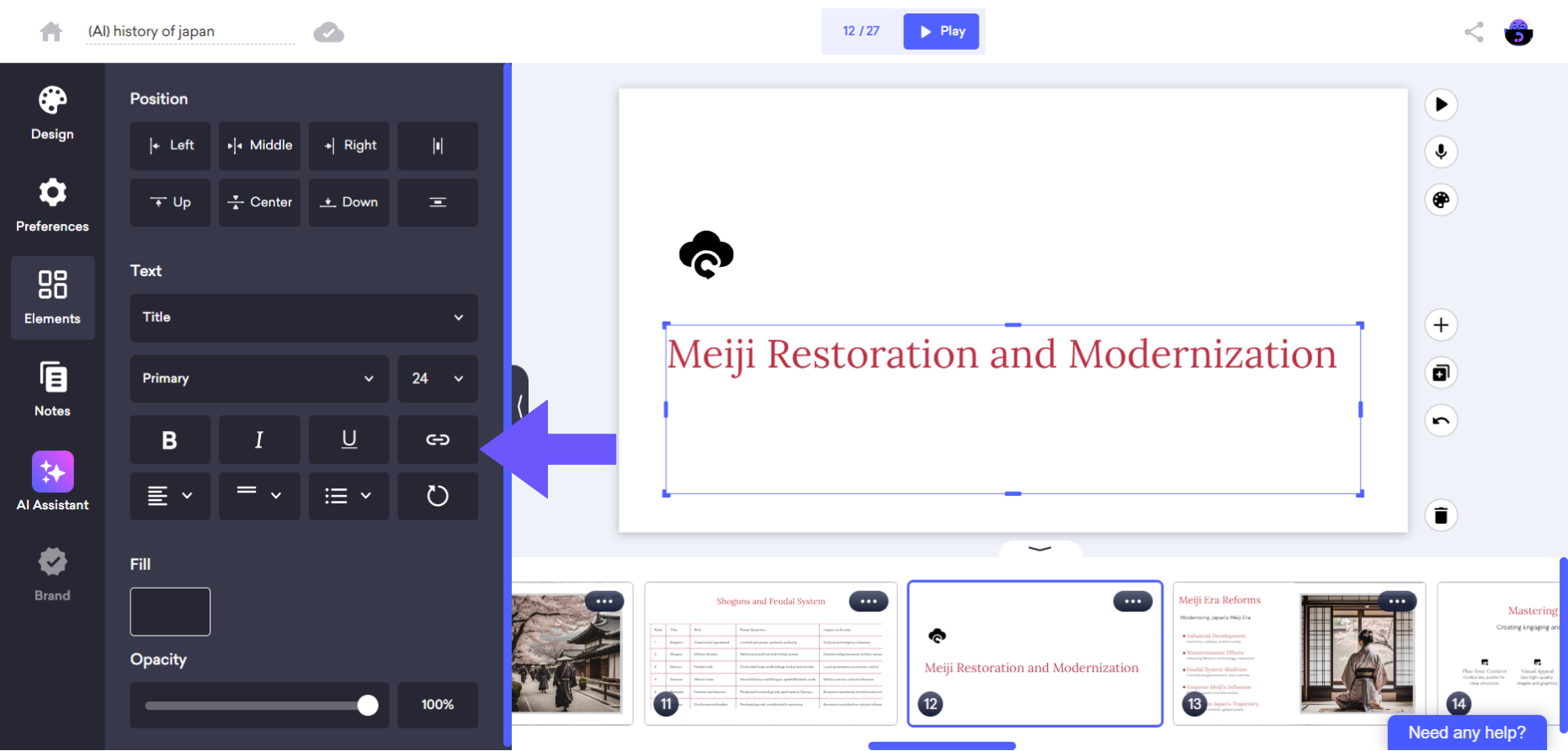
Additionally, you can change the selected text or word format by double-clicking.
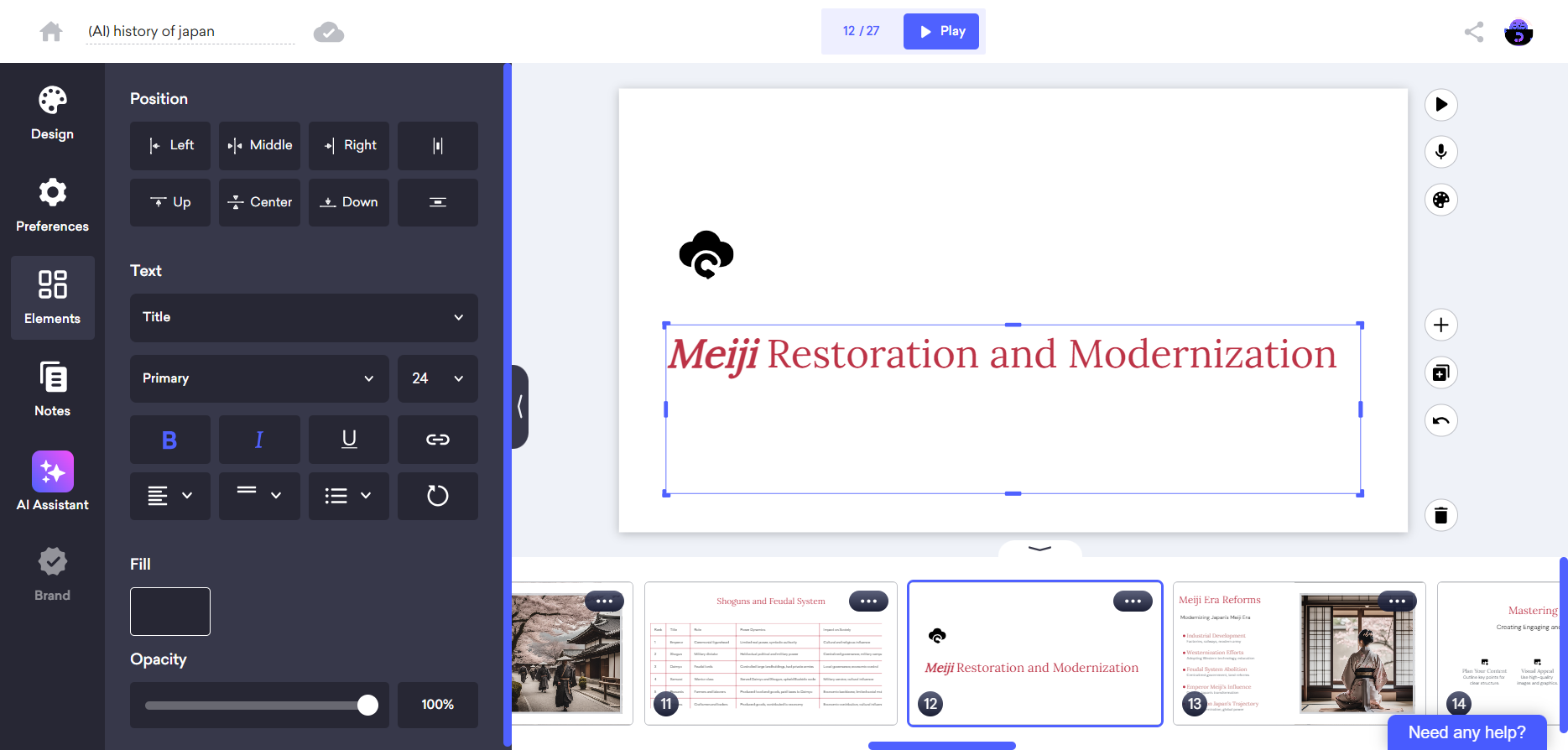
To enhance the organization of your content, you can create either a numbered list or a bullet list by simply selecting this option.

To reset all of the changes you made, you can simply click on the "Reset" button.

To modify the font color, simply click on the "Fill" option and select from a range of colors available in your chosen theme. Alternatively, you can set a solid color by entering the specific code or sliding your mouse to the desired shade.

To create a gradient color for your text, simply click on "Gradient" and customize the gradient by entering your desired code or using the mouse to adjust the color.

That's all!
If you require any additional assistance, please feel free to contact us at support@decktopus.com. Our team would be more than happy to assist you!