Adding images, GIFs, icons, and videos can effortlessly enhance your presentations and take them to the next level! With Decktopus, you have a powerful tool at your disposal to create visually stunning presentations that captivate your audience. In this guide, we'll explore how you can effectively add and use these visual elements in Decktopus to create engaging presentations.
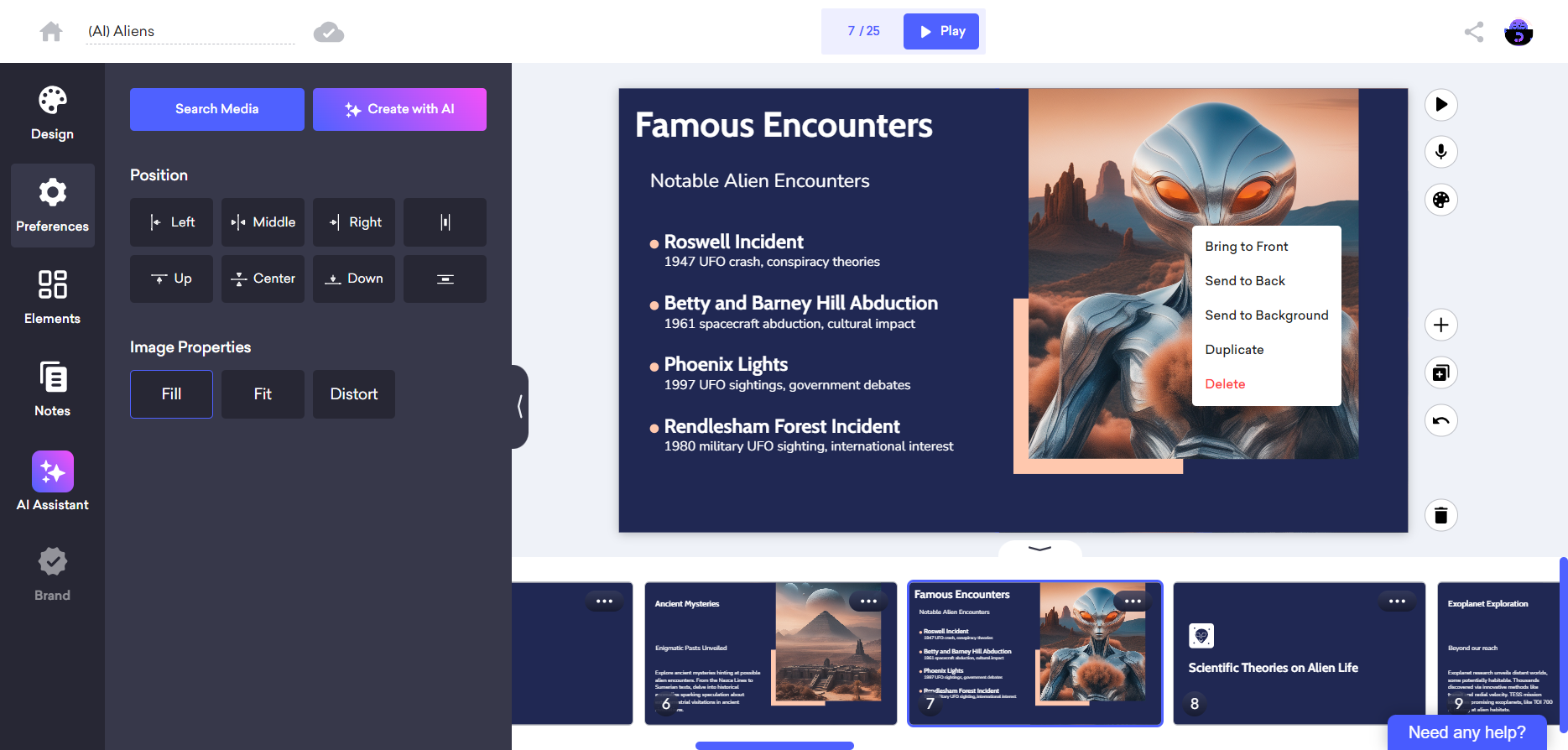
Images are a powerful way to convey information and evoke emotions in your audience. With Decktopus, adding images to your presentation is quick and easy. Simply follow these steps:
To add an image to your slide, simply click on "Elements" and then choose the "Image" button or select the image option and hover your mouse over the slide.
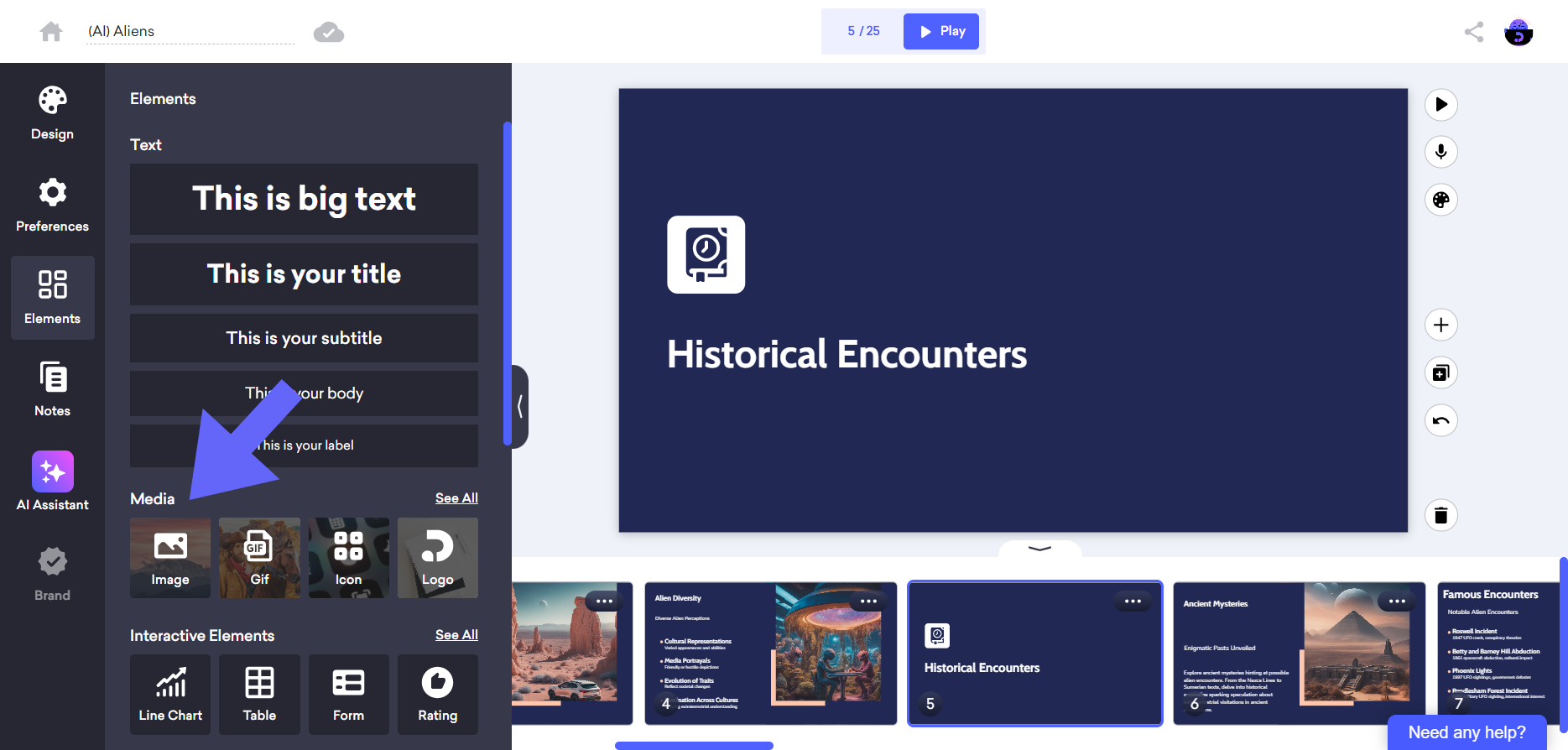
To modify the selected image, simply click on it within the slide and choose "Search Media" from the options.
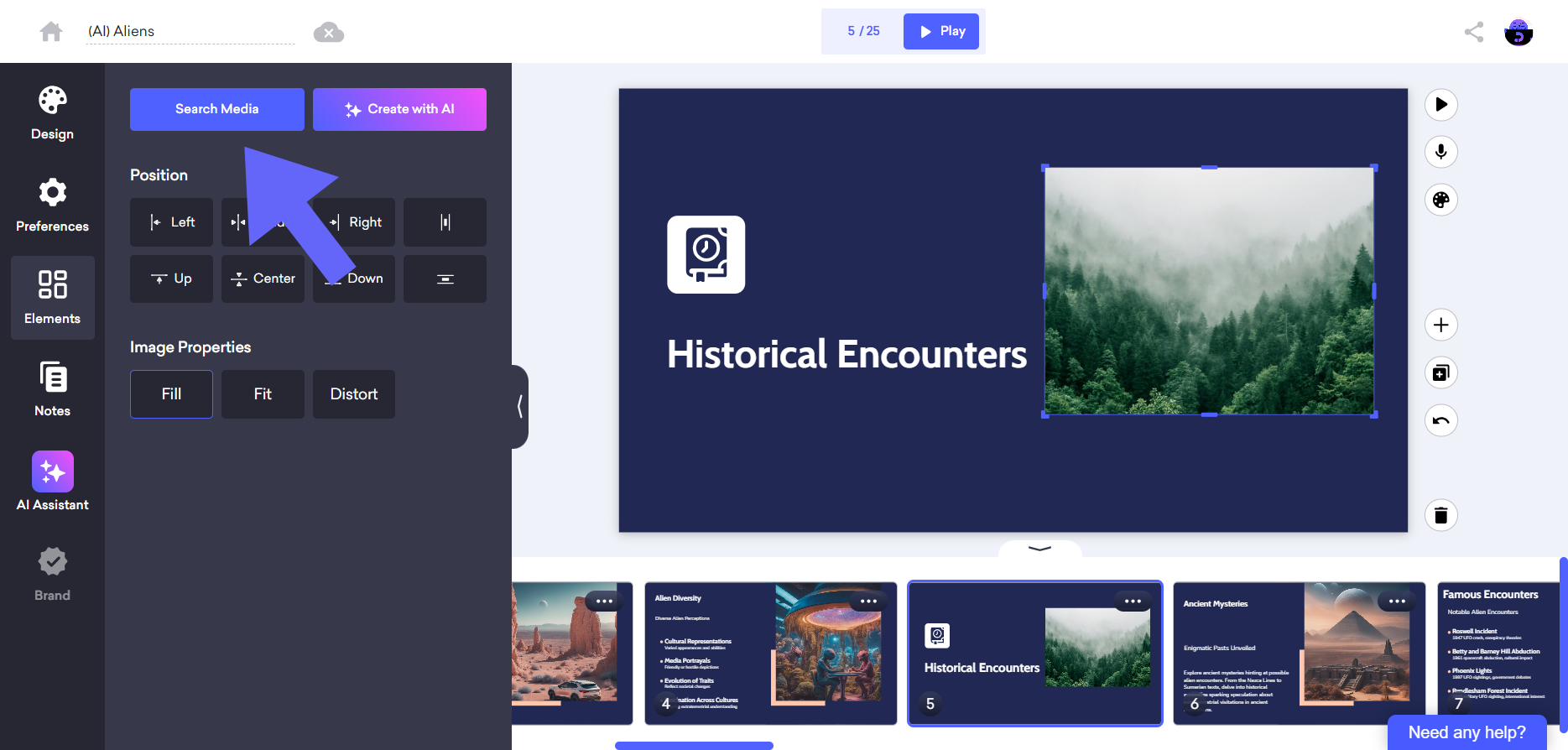
To import an image and utilize it, simply click on the "Upload Image" option, select the desired image, and seamlessly integrate it into your slide.
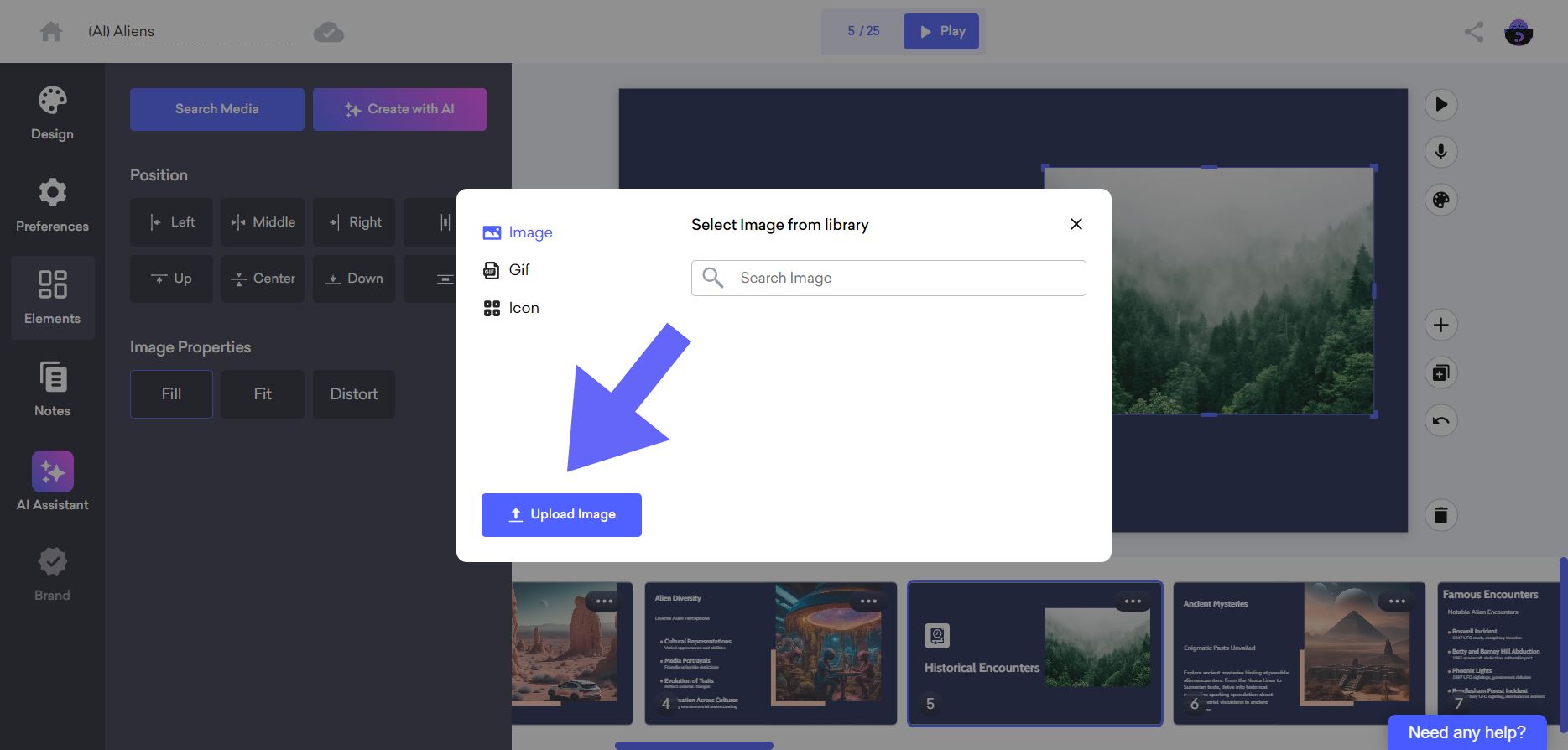
If you want to create your image with AI, simply click on it within the slide and choose "Create with AI" from the options. You can generate an image with AI when you describe it in the opened window and click the ''Generate'' button.
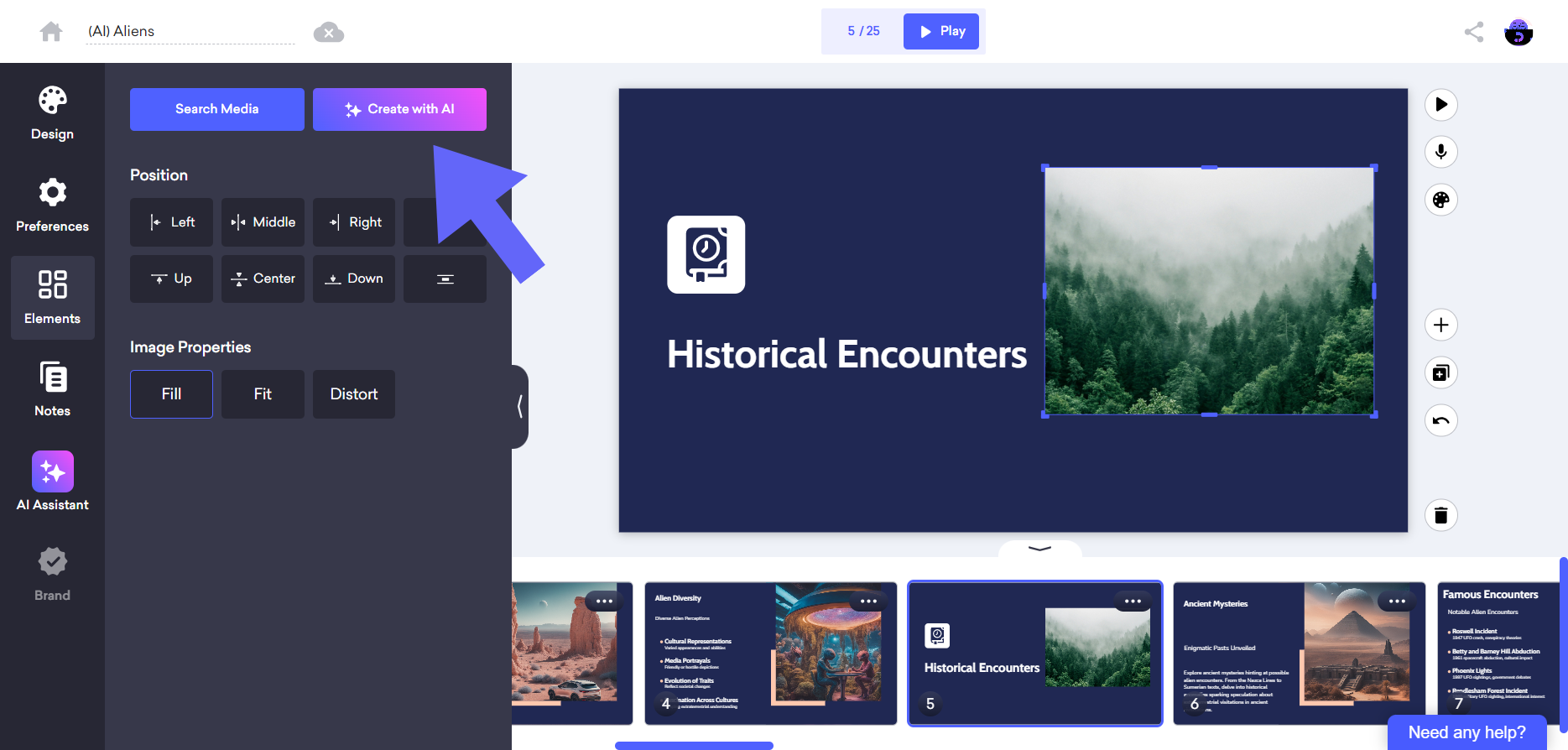

GIFs are a fun and dynamic way to add movement to your presentations. With Decktopus, you can easily incorporate GIFs into your slides to grab your audience's attention. Here's how:
Click on the "GIF" button in the toolbar or hover your mouse over the slide.
To add a GIF from your device, you can use the "Upload GIF" option to search for a GIF from your device.
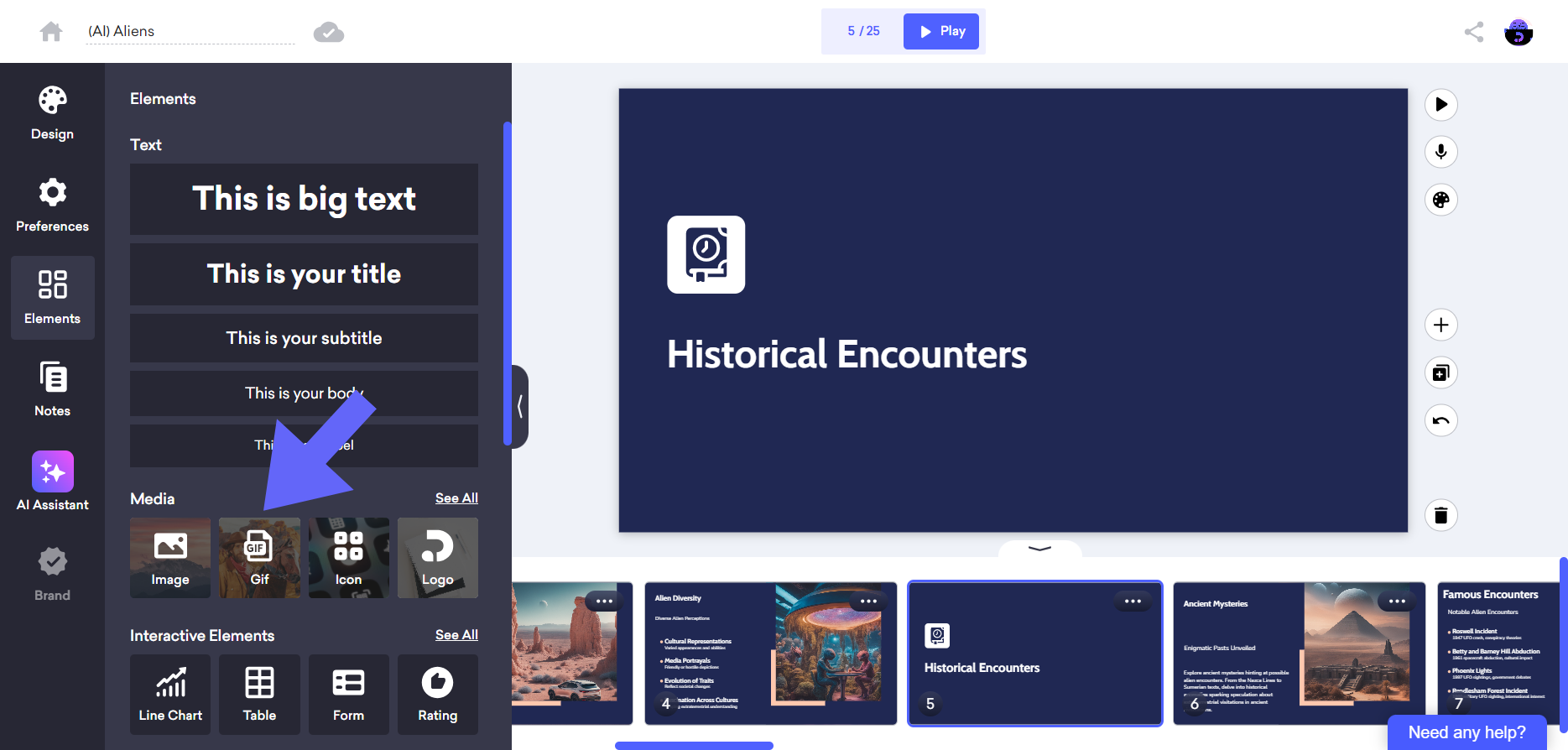
You can also choose a GIF from the "Search Media" option by using keywords related to your presentation topic.
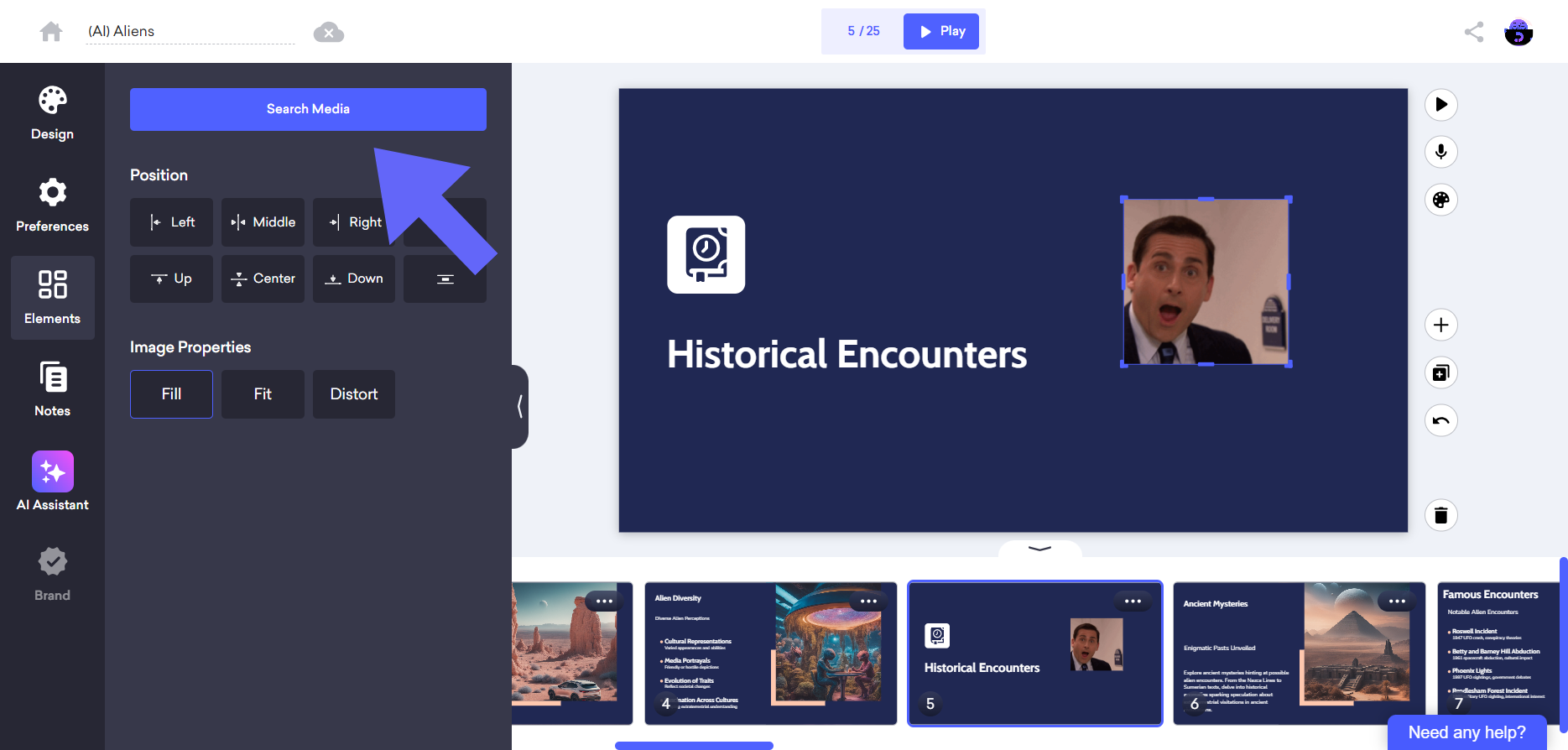
Adding a logo to your presentation slides in Decktopus is a simple and effective way to brand your content.
Click on the "Logo" button or hover your mouse over the slide.
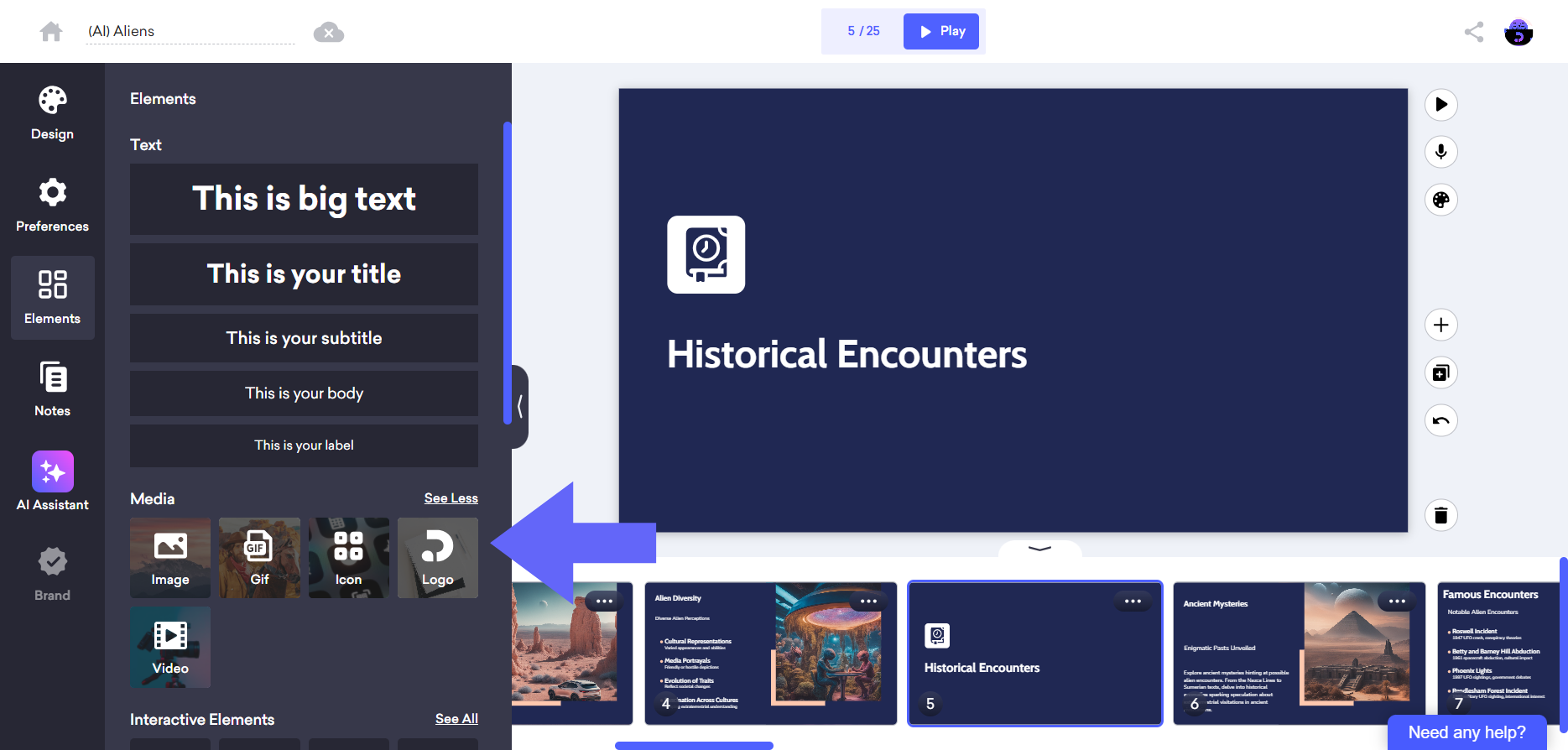
To add an icon from your device, you can use the "Upload Image" option to search for an logo from your device.
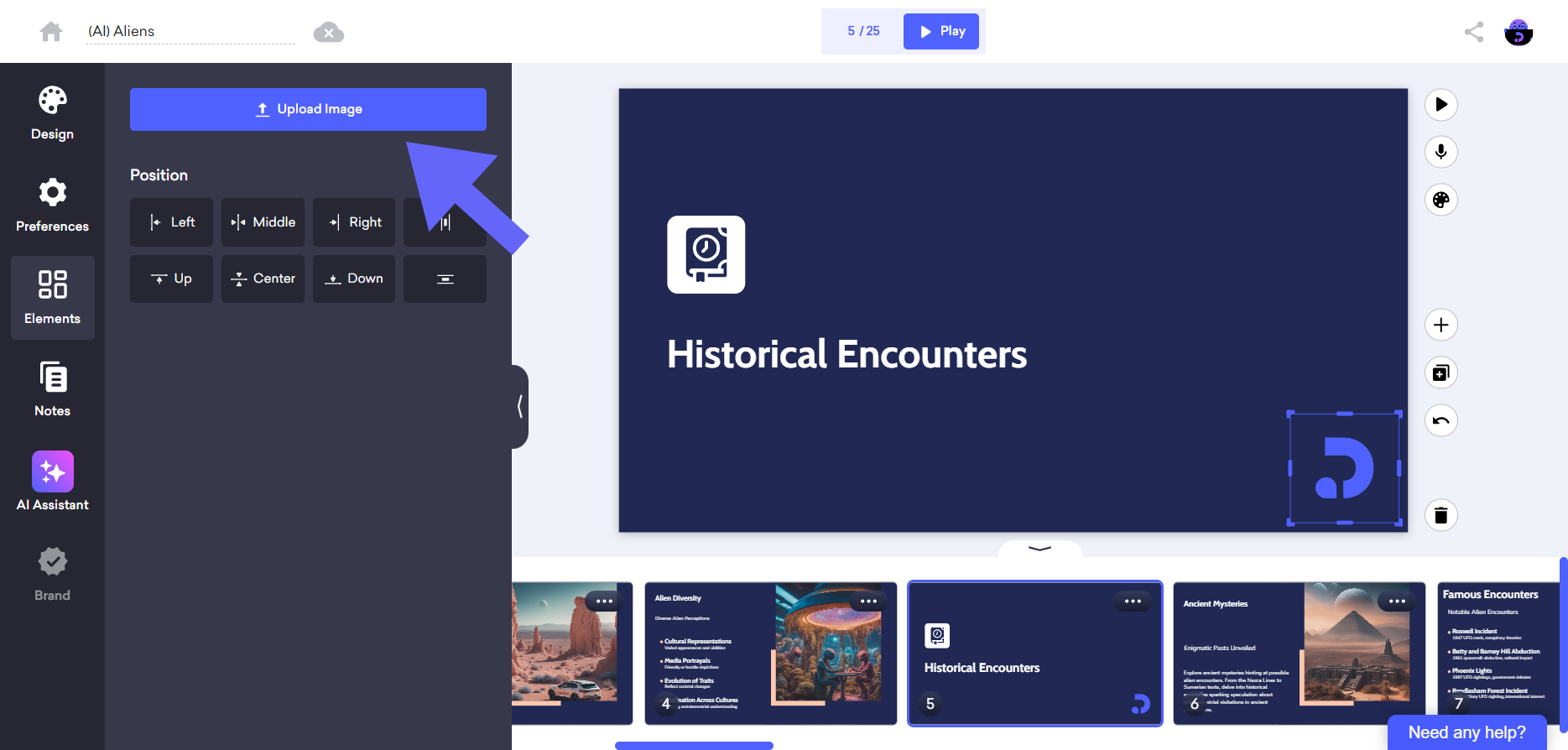
You have the ability to customize your logo's position by simply clicking on the options or you can resize it by using the blue frame.
This versatile feature allows you to adjust the roundness of the corners of images in your presentations. With just a few clicks, you can enhance the visual appeal of your slides, adding a touch of sophistication or playfulness, depending on your preference.
Click on your Image to find the Corner Radius option.
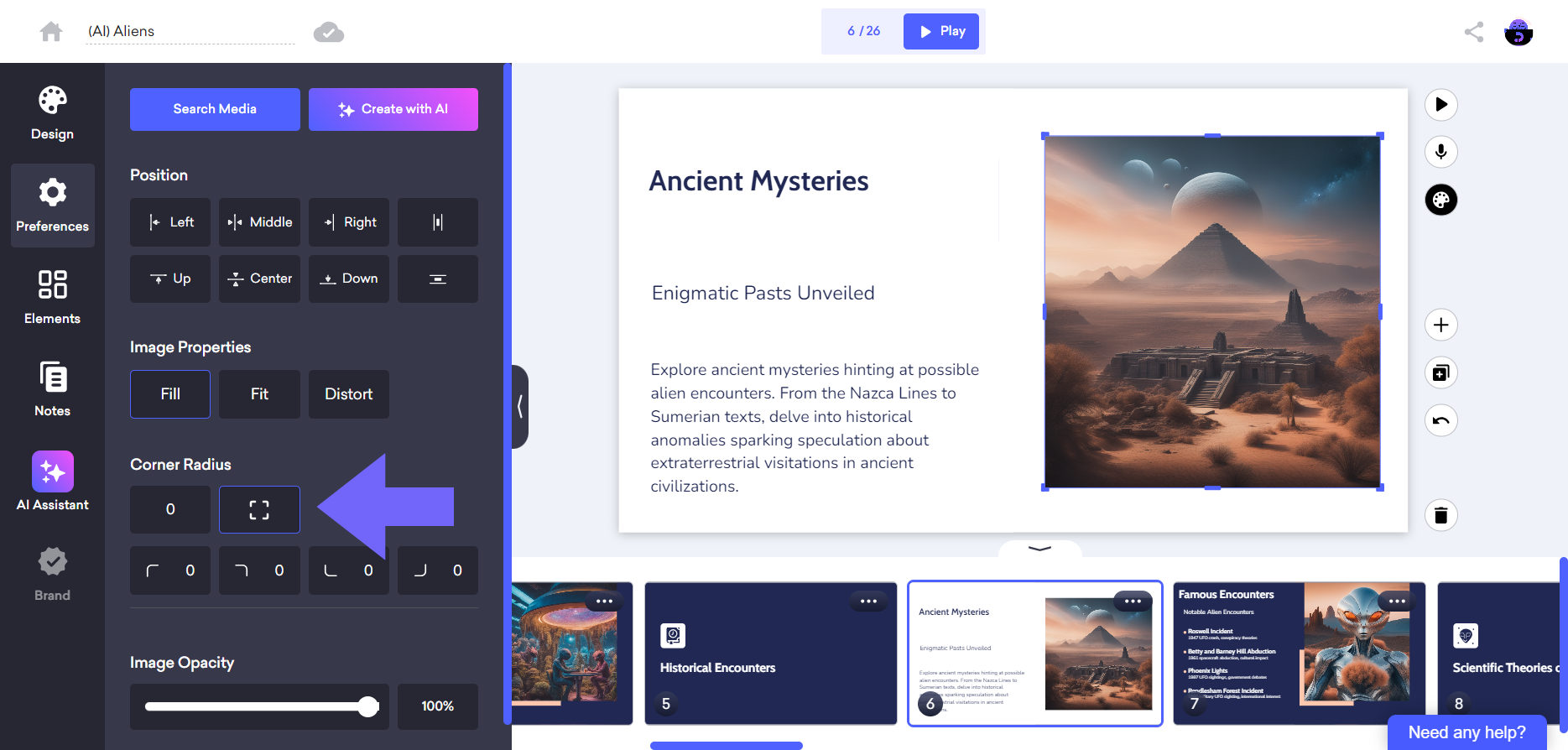
You can soften all corners equally by entering a single number, or customize the images in your presentations by entering the number you want for each corner.
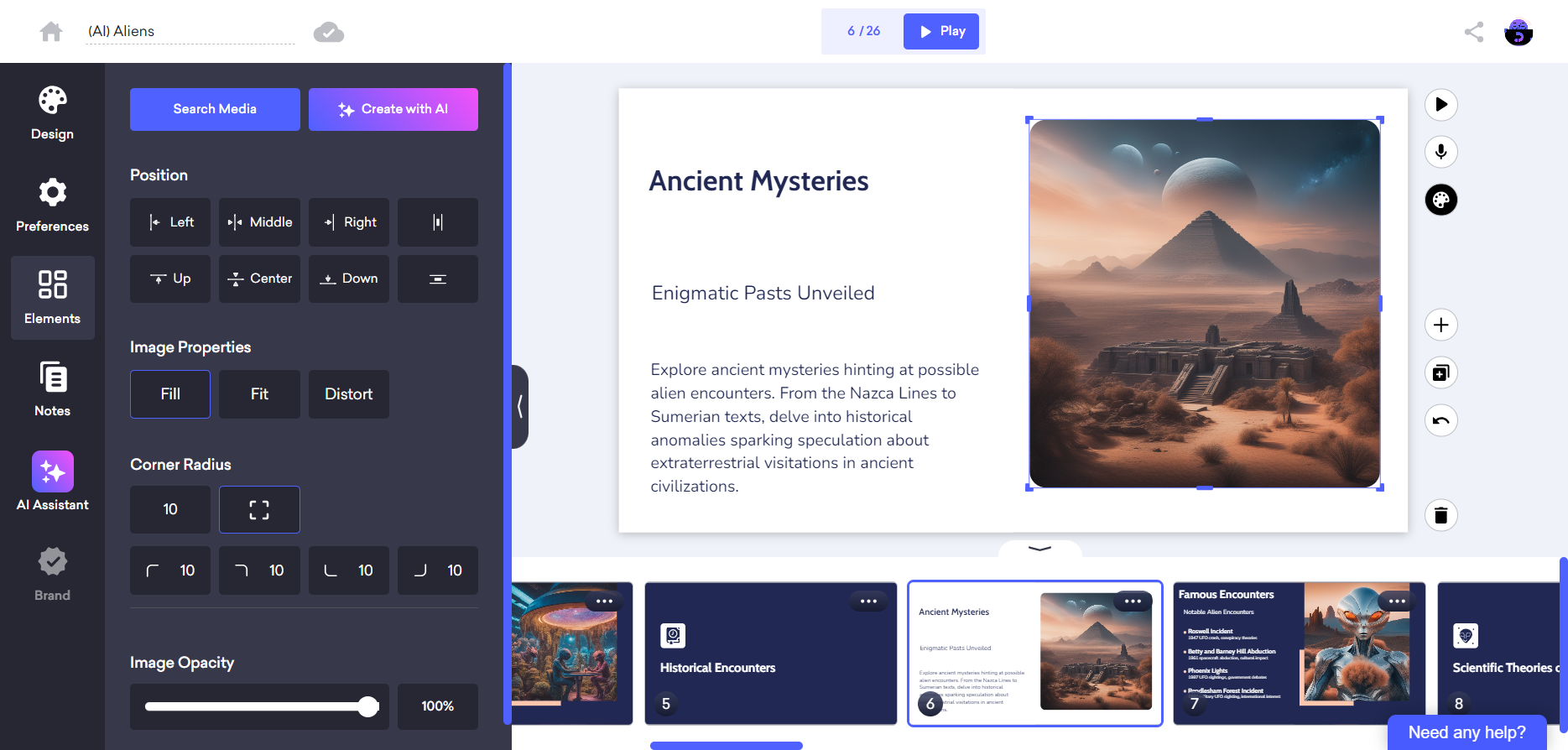
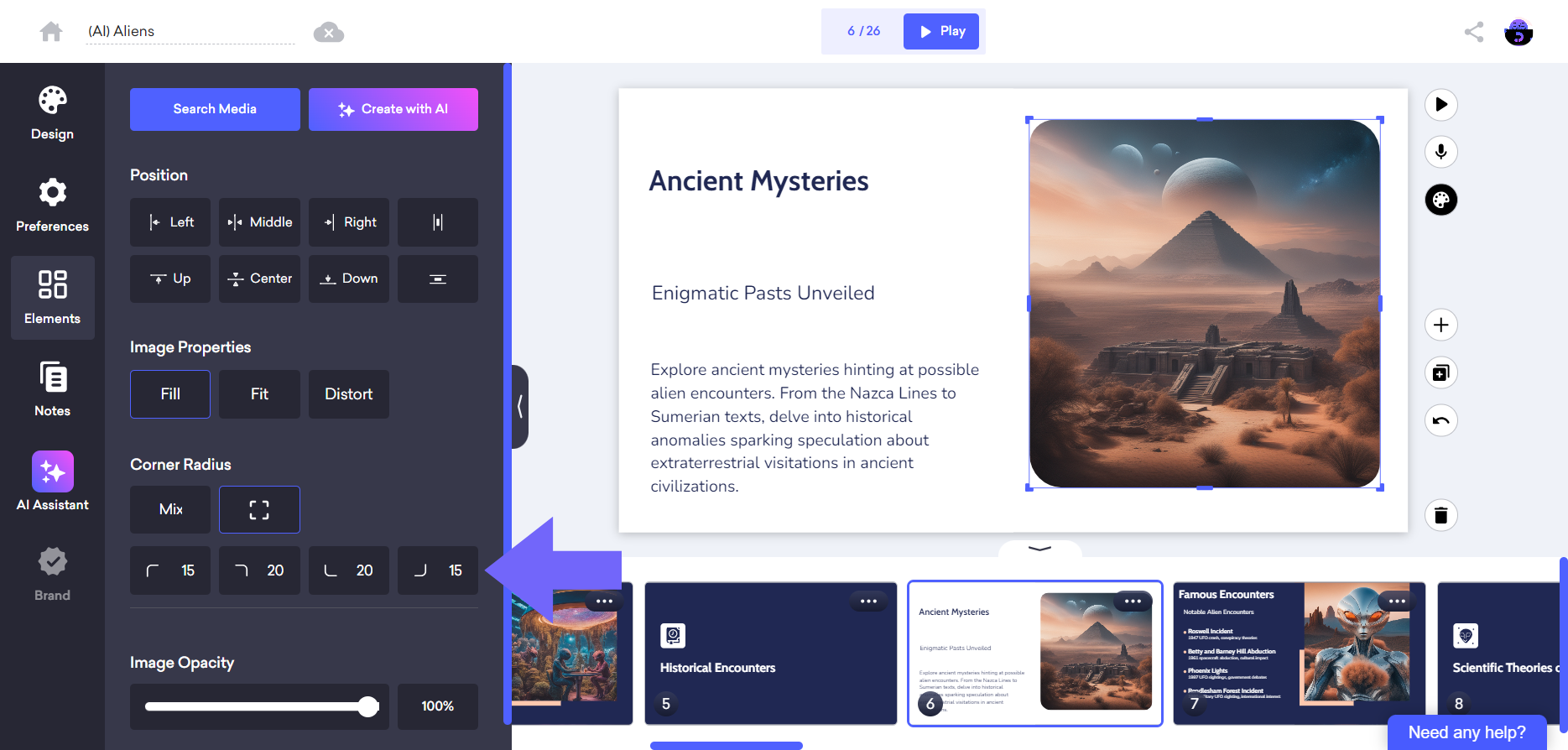
Decktopus offers a wide range of customizable icons that you can use to enhance your slides. Here's how to add icons to your presentation:
Click on the "Icon" button or hover your mouse over the slide.
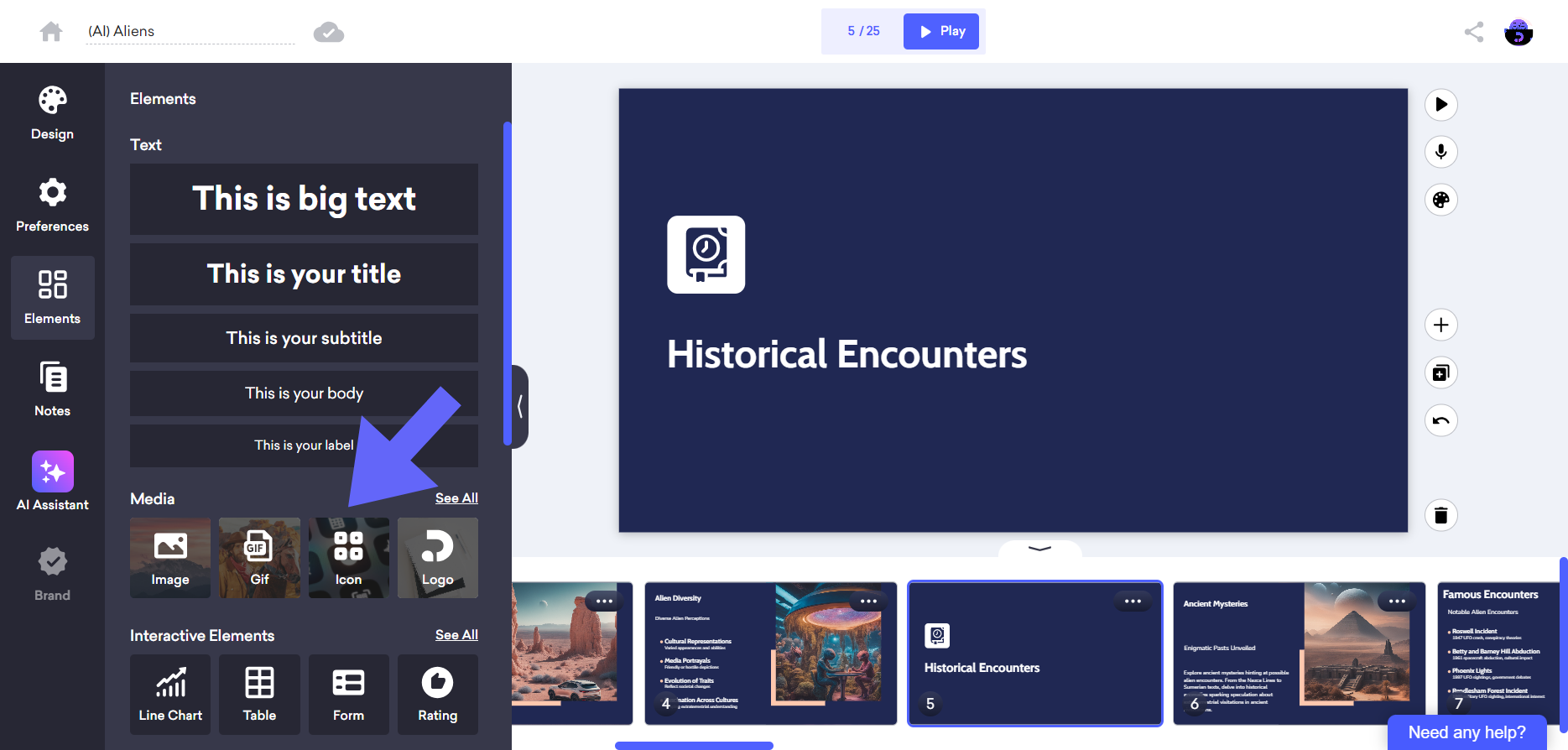
To add an icon from your device, you can use the "Upload Icon" option to search for an icon from your device.
You can also choose an icon from the "Search Media" option by using keywords and browse through Decktopus's extensive library of icons related to your presentation topic.
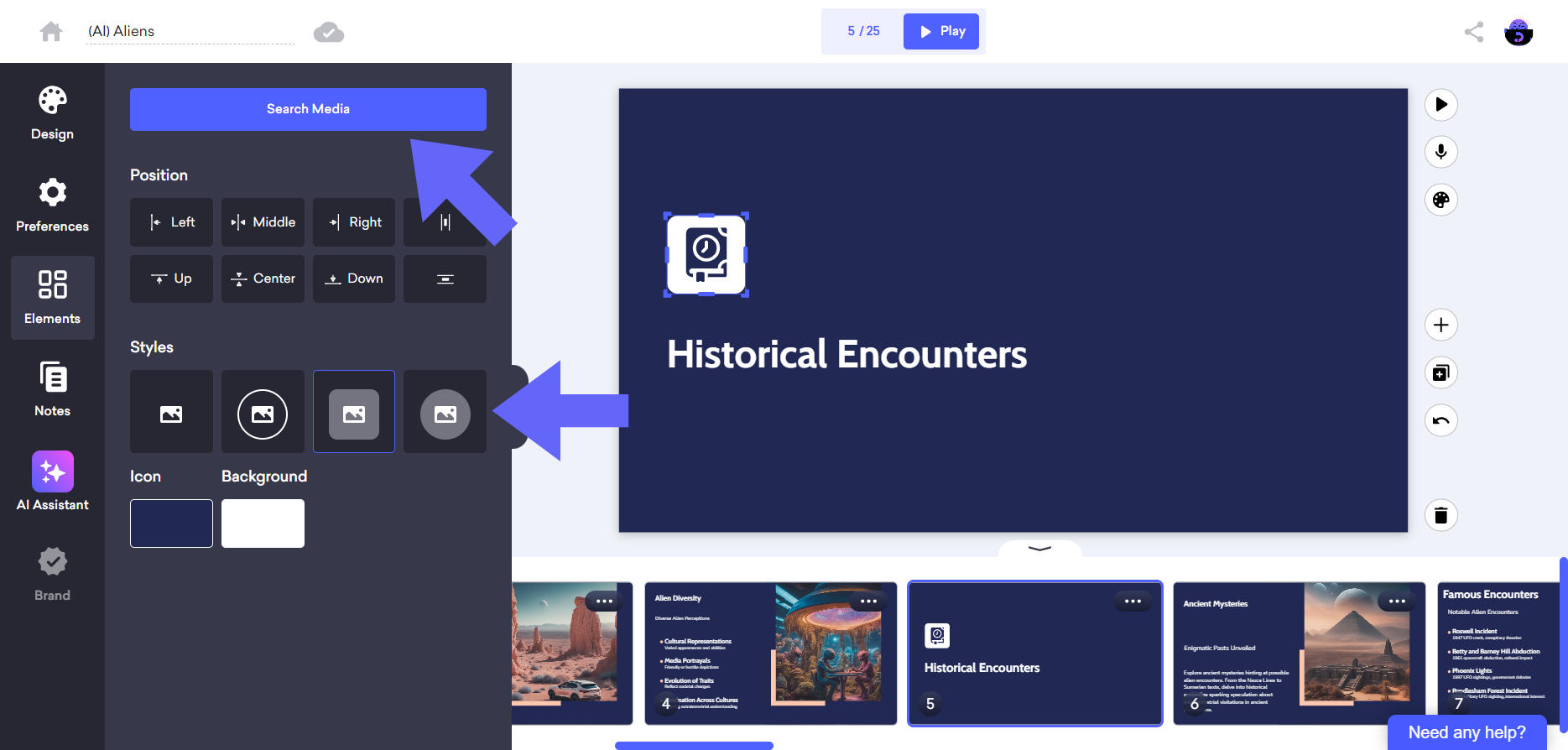
You have the ability to customize the icon's style, color, and background colors by simply clicking on them.
Videos are a powerful tool for engaging your audience and conveying complex ideas. With Decktopus, you can seamlessly integrate videos into your presentations. Here's how:
Click on the "Video" button or hover your mouse over the slide.
You can easily embed a video from YouTube or Vimeo video link.
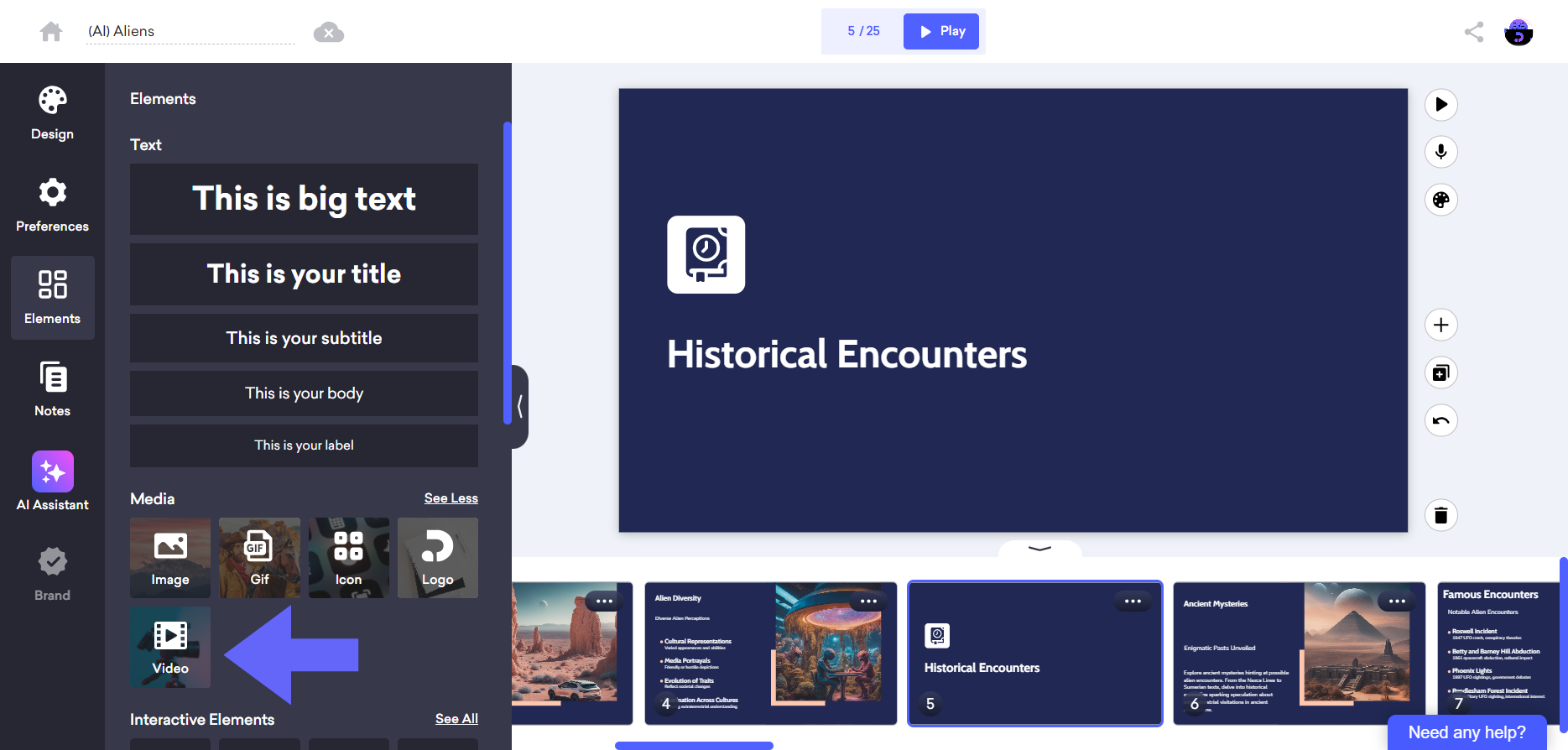
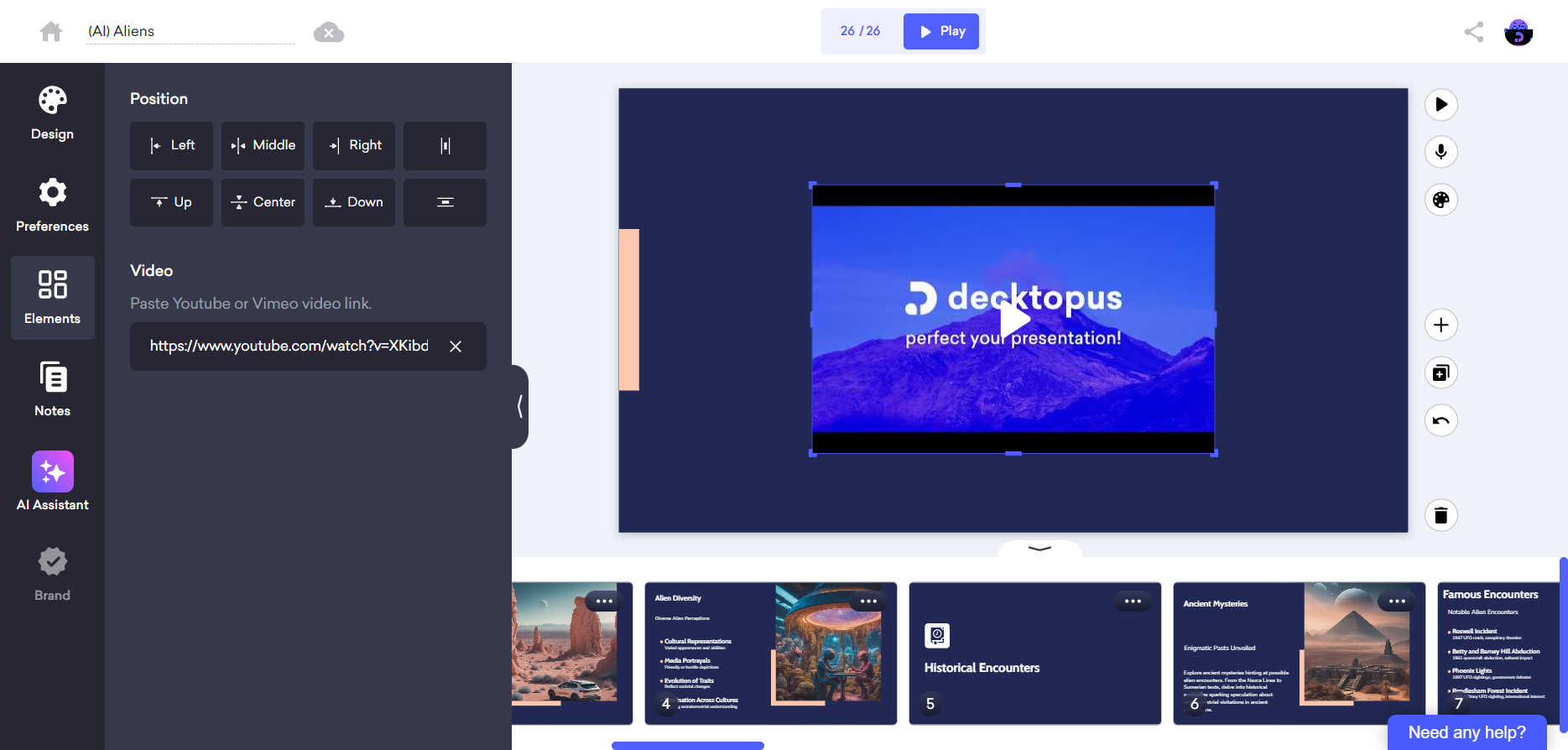
Once you've added your video, you can change the position of the video on your slide.
To resize the video, simply click on it and use the dots on the edges to enlarge or reduce its dimensions.
That's all!
If you require any further assistance, please feel free to contact us at support@decktopus.com. We are more than happy to assist you!